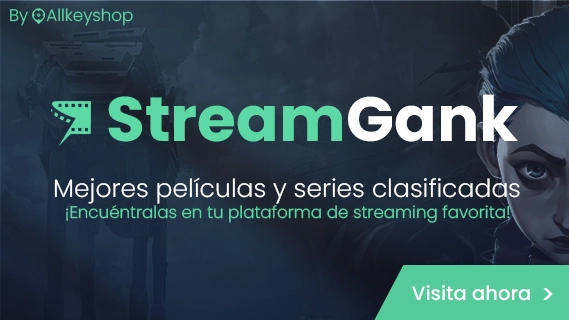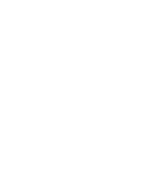
Windows 11 ya se ha lanzado, y vamos a contarte cómo descargar el último sistema operativo de Microsoft de forma gratuita.
Por  Daniel |
Daniel |  RenzoXRock
RenzoXRock
Antes de intentar instalar Windows 11 con los métodos que se indican a continuación, debes consultar la aplicación PC Health Check aquí para ver si tu PC puede ejecutar el sistema operativo.
CÓMO INSTALAR WINDOWS 11 DESDE UN ARCHIVO DE IMAGEN DE DISCO (ISO)
Puedes actualizar tu sistema operativo Windows actual a Windows 11 directamente desde el archivo ISO si no deseas utilizar un DVD o una unidad flash USB.
Estos pasos fáciles de seguir te mostrarán cómo instalar Windows 11 montando el archivo ISO que descargaste de la página de descarga de Windows 11.
Monta el archivo ISO e instale Windows 11:
- Encuentra el archivo ISO que descargaste y haz clic con el botón derecho del ratón sobre él
- En el menú desplegable, selecciona Propiedades
- En la pestaña General, haz clic en Cambiar
- A continuación, selecciona Abrir con
- Selecciona el Explorador de Windows como programa y haz clic en Aplicar
- Haz clic con el botón derecho en el archivo ISO
- Haz clic en Montar
- Haz doble clic en la imagen ahora montada
- Haz doble clic en el setup.exe para comenzar la instalación de Windows 11
CAMBIAR EL LEGADO A UEFI SIN REINSTALAR WINDOWS (SECURE BOOT)
Para instalar Windows 11, debes tener activados UEFI y Secure Boot.
Microsoft requiere que los usuarios de Windows 11 utilicen el esquema de particiones GPT, un sistema más moderno y robusto que permite unidades de disco de más de 2TB.
Antes de cambiar su modo de firmware de BIOS a UEFI, tendrás que convertir tu unidad de disco utilizando una partición GPT.
Los siguientes pasos te mostrarán cómo convertir una unidad de MBR a GPT y actualizar tu firmware a UEFI.
Convertir una unidad MBR a GPT en Windows 10:
- Abre la Configuración
- Selecciona Actualización y Seguridad
- Selecciona Recuperación
- Busca la sección de inicio avanzado
- Haz clic en Reiniciar ahora
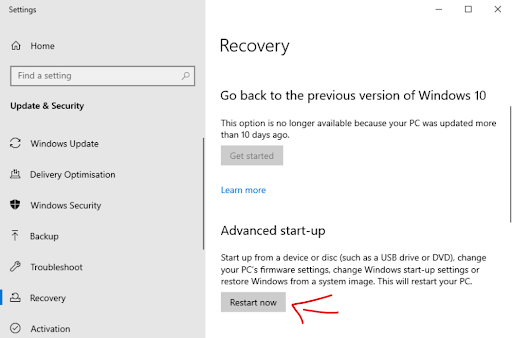
- En la siguiente pantalla de opciones, haz clic en Solucionar problemas
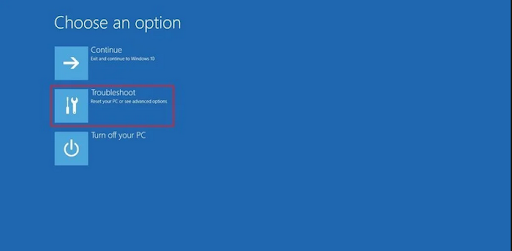
- A continuación, elige Opciones avanzadas
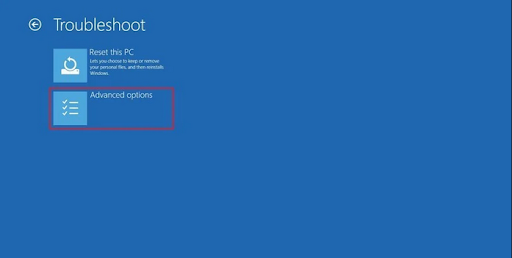
- Y luego haz clic en Símbolo del sistema
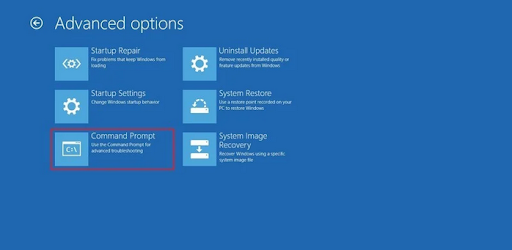
- A continuación, deberá seleccionar tu cuenta de administrador e iniciar sesión
- En el cuadro de símbolo del sistema, escribe mbr2gpt /validate y pulsa Intro
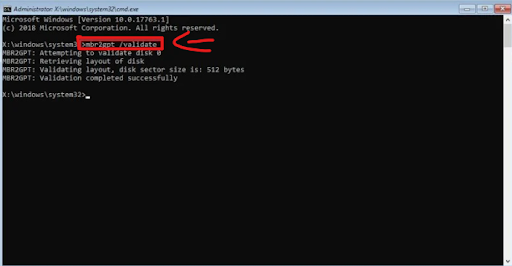
- A continuación, para convertir la unidad, escribe mbr2gpt /convert y pulsa Intro
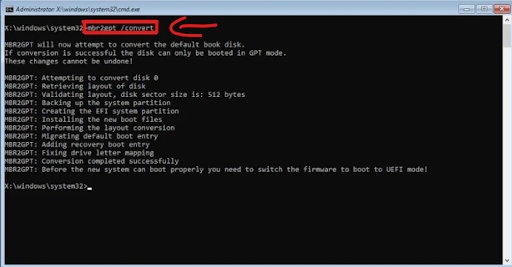
- Una vez hecho esto, puedes hacer clic en la X de la parte superior derecha
- Por último, haz clic en Apagar el PC en las siguientes opciones
Nota: La conversión a GPT requiere la versión 1703 o posterior de Windows 10, y Microsoft recomienda la versión 1809.
Una vez hecho todo esto, es posible que tu ordenador no arranque correctamente hasta que cambies el modo del firmware a UEFI.
Para ello, pulsa la tecla necesaria cuando tu ordenador esté arrancando para entrar en la interfaz del firmware.
La tecla a pulsar cambia de un ordenador a otro, pero suele ser F2, F3, F10, F12 o Delete.
Una vez allí, navega hasta el menú de arranque y activa la opción UEFI. Asegúrate de guardar los cambios y salir.
Su ordenador no arrancará y se iniciará correctamente.
Cómo comprobar la partición GPT:
- Pulsa la tecla Windows
- Escribe Administración de discos y pulse Intro
- Haz clic con el botón derecho en la unidad que tiene la instalación de Windows 10
- Selecciona Propiedades
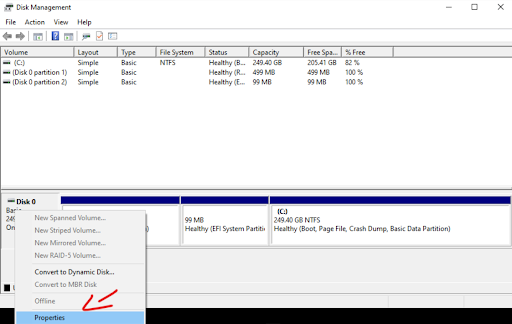
- Haz clic en la pestaña Hardware
- Haz clic con el botón derecho del ratón en la unidad con Windows de nuevo
- Selecciona Propiedades
- Haz clic en la pestaña Volúmenes
- En el estilo de partición: ahora debería decir GUID Partition Table (GPT)
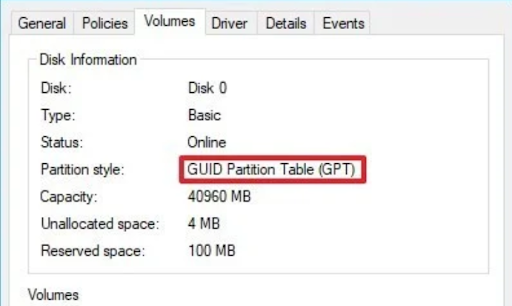
Cómo comprobar el firmware UEFI:
- Pulsa la tecla de Windows
- Escribe msinfo32 y pulse Enter
- En Modo BIOS debería decir UEFI
OMITE LA COMPROBACIÓN DEL TPM 2.0 E INSTALE WINDOWS 11
Todos hemos oído hablar de TPM y estamos bien informados ahora sobre TPM 1.2 y TPM 2.0.
Si eres uno de los desafortunados y no tienes un chip TPM en tu placa base, fallarás en la comprobación del estado del PC de Microsoft, lo que te impedirá instalar Windows 11.
Sin embargo, puedes evitar esto y eludir la comprobación del TPM utilizando una herramienta de omisión del TPM, que puedes encontrar aquí.
Nota: Siempre es importante estar seguro de cualquier archivo que descargue o ejecute antes de hacerlo.
BYPASS OFICIAL DE MICROSOFT PARA INSTALAR WINDOWS 11
Microsoft ha publicado un bypass para aquellos que cumplen los requisitos mínimos del sistema de Windows 11 pero no tienen TPM 2.0.
Uso del Editor del Registro de Windows para evitar el TPM 2.0:
- Pulsa la tecla de Windows
- Escribe regedit y pulse Enter
- Busca HKEY_LOCAL_MACHINE\NSYSTEM\NSetup\NMoSetup en el lado izquierdo
- Haz clic con el botón derecho en la ventana de la derecha
- Selecciona Nuevo > Valor DWORD (32 bits)
- Haz doble clic en el nuevo valor DWORD y renómbrelo como AllowUpgradesWithUnsupportedTPMOrCPU
- Establece el valor en 1
- Ahora podrás instalar Windows 11
Nota: Debes seguir teniendo TPM 1.2 cuando utilices este método de bypass. Si no cumples con los requisitos mínimos del sistema, tu ordenador puede sufrir problemas de rendimiento.
CLAVES DE WINDOWS 11 EN ALLKEYSHOP
Puedes leer nuestro enorme artículo sobre Windows 11 si los gamers lo necesitan aquí.
También puedes encontrar claves de Windows 11 baratas, así como claves de juegos, tarjetas regalo y software antivirus en las páginas de nuestra tienda.
ARTÍCULOS MÁS RELEVANTES


Descargar Allkeyshop Browser Extension Gratis
Para todas las últimas noticias de videojuegos, trailers y las mejores ofertas, añádenos a tus favoritos.
Puedes encontrar las mejores y más baratas ofertas online para CD keys, códigos de juegos, tarjetas regalo y software antivirus de los vendedores de keys verificados en nuestra página.
Para no perderte ninguna noticia en Allkeyshop suscríbete en
Noticias Google
.